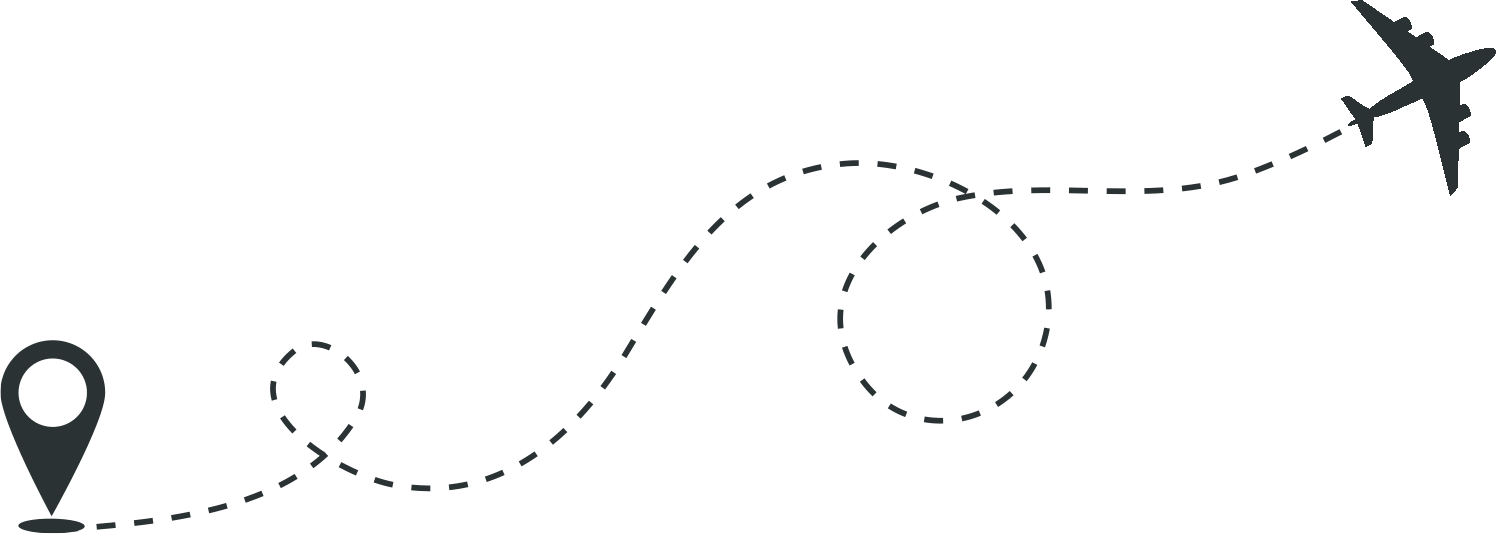Socially . Inspired . Travel
Frequently Asked Questions
We're here to help you
If I upload a high resolution image, will it be compressed?
Yes. Like most online platforms that receive high volumes of image based content, our website is designed to compress images. This is done to avoid storing enormous files and to reduce the time each page takes to load. When viewed on mobile devices or computers, there is minimal loss of image quality. The maximum file size our website will allow to be uploaded in 20Mb.
When I upload images to my media gallery, they appear as “question marks”
Either your internet connection is too slow or you might’ve uploaded too many or too large files at once. Simply save your draft and re-open it, they should appear in your media manager. Your image may also be too large to be uploaded.The maximum file size for the website is 20Mb.
How do i add text to my review?
Adding text to your review is simple! Each newly generated article will have a text box, with an image alongside it. You can adjust this according to your needs. At the bottom of your article draft, there are options to add text with an image to the left, add text with an image to the right, add an image gallery only, or add text only. Simply select your desired option and you can begin writing your article.
How do I add a video to my article or review?
URL links to Youtube videos can be added to your articles reviews. Within the editing screen, selecting the icon "add Youtube video" from the content icons. Copy and paste the URL for the video you wish to add. The video will be added to your article and a preview image will appear.
I can't add articles.
You cant begin adding content until your account has been verified through the link sent to your email. If you didn't receive an email, check in your spam/junk folder. If you still didn't find a verification email, contact us and we will verify your account manually. Once logged in, you can start adding articles and reviews by clicking the "create" button. From here you can choose to create a new article that will be posted on The Travel Hub website, or you can link an article that is already on an existing website or blog.
How do I add a Google Maps pin to my article?
Open Google Maps in a separate browser window. Copy/save the link for the location you wish to add. Within the article edit screen, select "categories" from the menu. There is a box to enter a Google Maps Link. This will show the link at the top of the article. You can also add links to specific location text within your articles. Highlight the text you wish to link with a map location. From the text header, click the small paperclip/link icon. Paste the google maps link. This text will now be highlighted and link to google maps when clicked.
How do I search for information about a specific destination or topic?
The easiest way is to use our "Search The World" feature from the homepage or the magnifying glass icon in the header menu. This allows users to search for information based on keywords and filters. This ensures you are able to find the content that is most relevant for you!
How do I create my own profile page?
The Travel Hub is designed to give all users a space to call their own! Once you are logged in and have verified your account, you can proceed to creating your own profile. This is done through "Edit My Profile" which is located in the dropdown menu of the profile icon in the top right corner of the page. From here there are a number of options to add information. The more information you provide, the easier it is for users to find your content. Once finished, you can view your profile by selecting "My Profile" from the profile drop down menu.
How will my personal information be used?
The information you provide in your profile is used within The Travel Hub site to help users find your content. We do not pass on personal information relating to individual accounts to third parties. Other users are able to view the information seen on your profile page. Details like your email address will not be sold to third parties for marketing or other purposes. You can choose to keep information like your age, gender and nationality private. Many of the information boxes don't need to be filled in. You can also choose have your account private, however other users will not be able to find your profile or view your articles.
How do I upload a cover image
You can upload a cover image by selecting ‘Edit My Profile’. You will see an option to ‘Upload Cover Image’ in the bottom right corner of the cover image location. Select this button and upload an image directly from your computer/mobile device. Your cover image must be lower than 20MB. You have the option to crop and align the image within the dimensions of the display. Once uploaded, save your changes by selecting the ‘Submit’ button.
How do I add a profile image?
You can upload a profile image by selecting ‘Edit My Profile’. Hover over your profile picture circle in the left hand corner of your screen and select the upload icon. Your profile image must be lower than 20MB and can be adjusted to fit the profile circle. Once uploaded, save your changes by selecting the ‘Submit’ button.
What do I do if I forget my password?
If you’ve forgotten your password, simply select ‘Forgot Your Password’ when attempting to log in to your account. Enter your registered email address and a reset link will be sent. If you can't find the email, be sure to check your spam/junk folder.
How do i reset my password?
If you’d like to reset your your password, simply logout and select ‘Forgot Your Password’ from the login screen. Enter your email address and a reset link will be sent. If you cannot see the link in your inbox, be sure to check your spam/junk folder.
How do i add images as a gallery?
Images can be added as a gallery by selecting the ‘Add Gallery’ option in your article draft. This will take up the full width of your article. Smaller galleries can be created to the right and left of your text by simply adding more images.
Will adding an article from my own blog hurt my SEO?
No, in fact having your article shared on The Travel Hub will actually increase your SEO ratings. It will also provide increased visibility and opportunity for users to find your content. When they click on your article, they are directed to your website, driving traffic and analytics to your site.
How do I upload articles that are on my current website or blog.
When you are logged in to your account, select the "Create" option from the top of your screen (or the "+" button on a mobile device). Click the option "link a web article". This will provide you the opportunity to add links to articles on other websites, including your own blog, by pasting the URL link. Choose an image to use as the thumbnail for the article (this will be shown when people find the article on the site) and a cover image that will be at the top of the page when opened on The Travel Hub. Insert a title, the website URL and the relevant categories so the article can be found on The Travel Hub website. The information you enter here will just make it easier for people to find your content. To read your article, users will be re-directed to your website, maintaining your web traffic and SEO rankings.
How do I add an image to my review?
Adding and image to your review is simple! Each newly generated article will have a text box, with an image alongside it. You can adjust this according to your needs. At the bottom of your article draft, there are options to add text with an image to the left, add text with an image to the right, add an image gallery only, or add text only. Simply select your desired option and you can begin uploading images to your articles. The images that are uploaded, will first be generated on the media manager, which can then be selected for your article - there is no need to adjust your image size, however they will need to be under 20MB.
How do I link text in my article to a URL
After typing the word or sentence you wish to link to an external webpage or other page on The Travel Hub, highlight those words and click the small paperclip icon on the top left of the edit screen. This will open a box where a web url can be pasted or typed. Simply click the green tick and that text will now be linked to that site. It will appear in blue colour indicating it is a linked piece of text.
Can people see my personal information?
Only the information you choose to make available is available for other users to view - you can choose to have your entire profile "hidden" if you dont want people to see any of your details. There are certain details required to build your profile, but entering many are optional and you have the choice to have other details kept private. We do not make individual's personal information available to 3rd parties or brands.
How do I get more views?
There are a couple of ways you can increase the visibility of your articles and reviews. Firstly, make your article title and thumbnail image attractive to viewers. This title will also be what is found on a google search, so using phrases like "The best places..." or "Where to find...." is a good start. You can also make sure you fill in all the options for travel styles, interests and SEO information. This makes it easier for users to search for your content within The Travel Hub site and also improves your chances of being found on a google search.